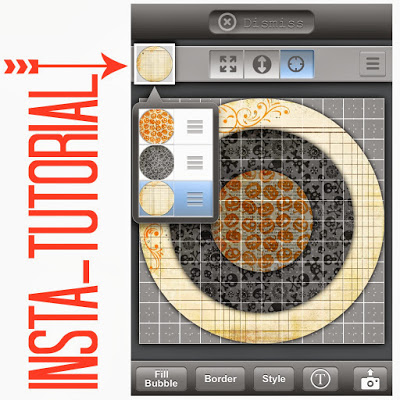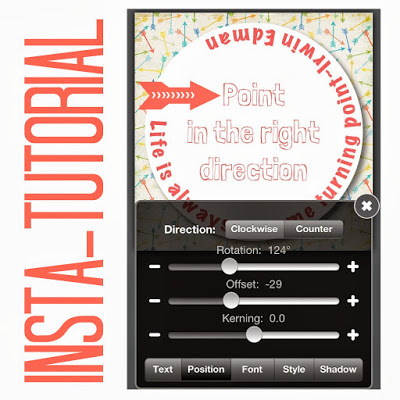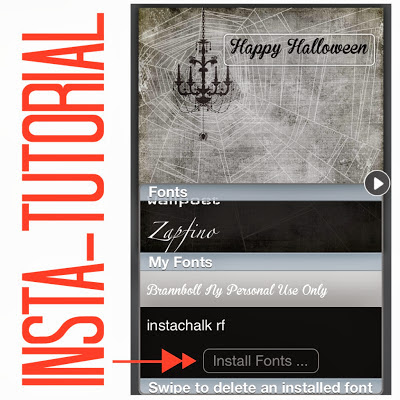One of my most favorite patterns that I have created to date are these fun Crochet Bows. They are my go to for Baby shower gifts as they are quick and easy to make. Perfect on a headband or hair clip these little bows are sure to delight!
Mini Puff Bow or Single Bow
SKILL LEVEL:
Beginner/Intermediate
CROCHET HOOK:
Size F
YARN SIZE:
3 or 4 (DK-Worsted weight)
SIZE:
One Size fits all
FINISHED SIZE:
2 1/2 in.
First
Bow –
Rnd 1:
Ch 5. Tr into 1st Ch 4 times , Ch 4, slip stitch into 1st
ch.
Rnd 2:
Ch 4. Tr into
1st Ch 4 timess , Ch 4, slip stitch into 1st ch.
Tie off weave in ends. (If making single bow leave one
tail and skip to Finishing)
Second Bow –
Rnd 1:
Ch 5. Tr into
1st Ch 4 times , Ch 4, slip stitch into 1st ch.
Rnd 2:
Ch 4. Tr into 1st Ch
4 times , Ch 4, slip stitch into 1st ch.
Rnd 3:
Without tying off,
weave in beginning tail and place hook back into last slip stitch made. Ch 1.
Place bows back to back and Sc through the two top loops that are touching
(back loop of front bow and front loop of back bow) all the way around,
stitching the two bows together (24 total Sc around bow).
Rnd 4:
Slip stich into
first Sc. Measure out an 18” tail and cut yarn.
FINISHING
Take tail and wrap around center
of bow. Weave in ends. Now you can hot glue an alligator clip (single or
double prong whichever you prefer), elastic or metal headband to the back of
the bow. Allow to dry and it’s ready to use.